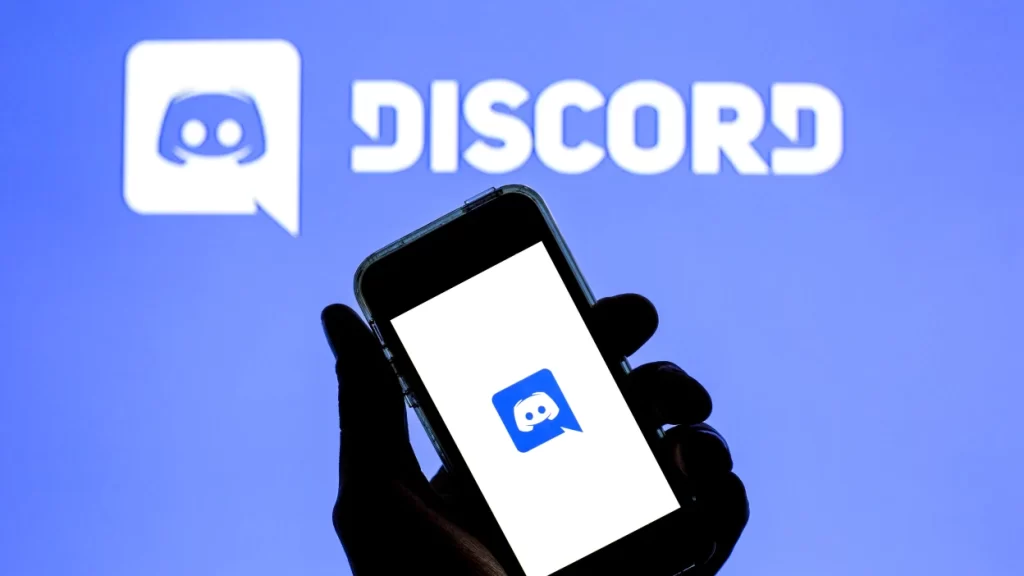How to create a bot on Discord.
The easiest way to communicate is via text, video, and audio, according to Discord. By conversing, chatting, and hanging out, keep in touch with your friends and communities. What initially began as a user-friendly VoIP and instant messaging platform for gamers quickly developed into the ideal location to host an online community for both enterprises and hobbies.
Discord bots are handy autonomous agents that can perform tasks such as: If you’ve ever used or managed a Discord server, chances are you’re already familiar with Discord bots.
- Accepting new member
- moderate neighbourhoods
- Add a reminder
- conduct polls
- Measure data and generate reports as needed
Discord bots have evolved into something different for the platform, allowing community owners to increase interaction, patience and participation in their groups.
Interested in using Discord bots to their full potential in your community? You may create your Discord bot by following the steps in this article, which we’ll walk you through:
How to Create a Discord Bot
1. Sign up for a Discord server.
Without a server setup and an account, you cannot establish a Discord account. Create an account at Discord.com using your email address and birthdate.
2. the "New Application" button.
Click the Applications tab on the developer portal to begin.
3. Your application's name
Click the “Create” button after giving your application a name.
4. Choose "Bot"
Click your new application and then select the “Bot” option.
5. the "Add Bot" button
You can add a new Bot User by clicking “Add Bot” once you’re in the bot tab.
6. Token of the bot to copy
The token for the bot will be shown as soon as it is created. Tokens can only be viewed once when they are first created, so make sure you copy them. You will need to regenerate a new token if you forget it or lose access to your old one.
7. You should select the OAuth2 URL Generator tab.
Select the URL Generator subtab by expanding the OAuth2 tab.
8. Check the "bot" box next to "scopes."
9. Put bot permissions in place, then copy the created URL.
Toggle the permissions needed for your bot to work by scrolling to the bottom. Depending on which permissions you choose, the invite URL will be automatically generated.
If the Bot URL is not automatically created, go back to the Bot tab’s Authorization Flow section and make sure “Requires OAuth2 Code Grant” is deactivated.
10. Invite the bot to your server by pasting its URL into a browser.
You’ll have the chance to confirm the permissions you chose in the past. Click Authorize if everything seems to be in order.
Congratulations, you've just finished creating and adding a bot user to your server.
Final verdict:- You’ve created a Discord bot that can respond to a variety of user commands and command arguments. If you want to improve your bot, you might add more commands or experiment with other Discord features to build a more robust Discord bot.